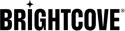播放器範例
本示例使用ModalDialog來顯示從視頻中的各個點拍攝的四個縮略圖。這使用戶可以窺視視頻中的內容。僅在視頻開始播放之前顯示ModalDialog。
看筆顯示縮略圖懸停通過 Brightcove 學習服務( @bcls1969) 在代碼筆 .
原始碼
在 GitHub 上查看完整的解決方案。
使用編碼器
以下是一些有效使用上述 CodePen 的提示:
- 通過單擊Result按鈕切換播放器的實際顯示。
- 按一下HTML/CSS/JS按鈕以顯示其中一種代碼類型。
- 本文件稍後將在 Play/HTML 組態、應用程式流程和應用程式樣式區段中討論應用程式中使用的邏輯、流程和樣式。跟著這些章節中的資訊一起遵循的最佳方式是:
- 單擊 CodePen 中的EDIT ON CODEPEN按鈕,並在一個瀏覽器/瀏覽器選項卡中提供代碼。
- 在 CodePen 中,調整您要顯示的程式碼。您可以在 CodePen 中變更不同的程式碼區段的寬度。
- 查看播放器/HTML 配置 , 申請流程和/或應用樣式另一個瀏覽器/瀏覽器選項卡中的部分。您現在可以遵循程式碼說明,並同時檢視程式碼。
開發順序
以下是推薦的開發順序:
- 使用網頁內嵌播放程式實作來測試播放器、外掛程式和 CSS 的功能 (如果需要 CSS)
- 將插件的 JavaScript 和 CSS 放入單獨的文件中進行本地測試
- 一旦你解決了任何錯誤,將插件代碼和 CSS 部署到你的服務器
- 使用工作室將插件和 CSS 添加到您的播放器
- 如果您確定 iframe 實現更適合(詳見下一節),請替換頁內嵌播放器實現
如需這些步驟的詳細資訊,請檢閱逐步操作:插件開發指南。
iframe 或頁內嵌
在開發 Brightcove 播放器的增強功能時,您需要決定代碼是否最適合 iframe 或頁內嵌實現。最佳實踐建議是構建一個插件以與 iframe 實現一起使用。使用 iframe 播放器的優點是:
- 沒有與現有的JavaScript 和/或CSS 發生衝突
- 自動回應
- iframe 可以簡化社交媒體應用程序中的使用(或者當視頻需要「旅行」到其他應用程序時)
雖然整合頁內嵌播放程式可能會比較複雜,但有時候您會針對該實作規劃程式碼。概括,這種方法是最好的時候包含的頁面需要與播放器進行通信。具體來說,這裡有一些例子:
- 包含頁面中的程式碼需要監聽播放器賽事並採取行動
- 播放器使用包含頁面的樣式
- iframe 將導致應用程序邏輯失敗,例如從包含頁面重定向
即使您的最終實作未使用 iframe 程式碼,您仍然可以將頁面內嵌程式碼與 JavaScript 的外掛程式搭配使用,並為您的 CSS 使用個別檔案。這封裝了你的邏輯,以便您可以輕鬆地在多個玩家中使用它。
使用的 API /外掛程式資源
| API 方法 | API 事件 | ModalDialog方法 |
|---|---|---|
| 添加孩子() | 載入啟動 | 打開() |
| 埃爾() | 關閉() | |
| 播放() | dispose() |
模態優勢
使用模式對話框組件的一些優點包括:
- 它默認覆蓋整個播放器
- 它有方法可以輕鬆打開和關閉模態窗口
播放器/HTML 配置
本節詳細說明玩家建立期間所需的任何特殊配置。此外,除了頁面內嵌播放程式實作程式碼之外,還會說明必須新增至頁面的其他 HTML 元素。
播放程式組態
您為此範例建立的 Brightcove 播放程式不需要特殊設定。
視訊設定
本範例使用儲存在影片「完整說明」欄位中的縮圖影像 URL 陣列。然後,我們將通過 mediainfo對象訪問當前加載的視頻的元數據。或者,您可以建立自訂欄位來儲存 URL 陣列。
以下是添加到視頻雲工作室的媒體模塊中的長描述屬性的縮略圖數組:
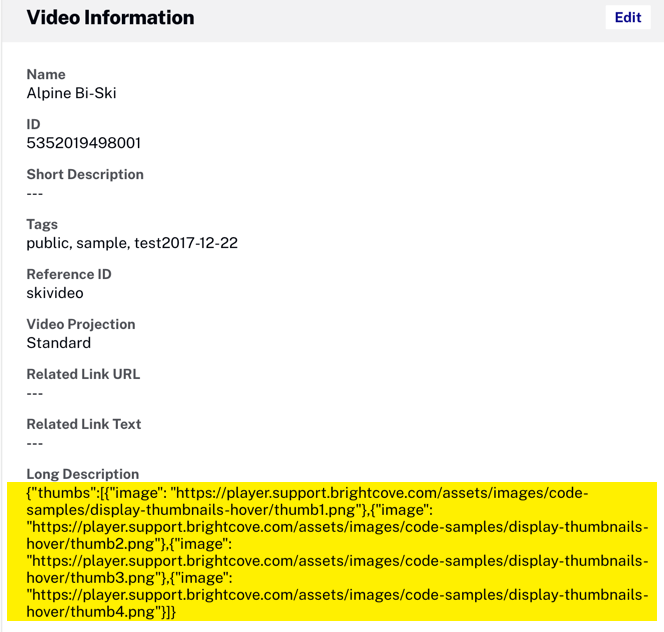
這是格式更漂亮的縮略圖數組代碼:
{
"thumbs": [{
"image": "https://player.support.brightcove.com/assets/images/code-samples/display-thumbnails-hover/thumb1.png"
}, {
"image": "https://player.support.brightcove.com/assets/images/code-samples/display-thumbnails-hover/thumb2.png"
}, {
"image": "https://player.support.brightcove.com/assets/images/code-samples/display-thumbnails-hover/thumb3.png"
}, {
"image": "https://player.support.brightcove.com/assets/images/code-samples/display-thumbnails-hover/thumb4.png"
}]
}
其他 HTML
請記住將id屬性添加到播放器嵌入代碼中的video-js標籤。
<video-js id="myPlayerID"
...
應用程式流程
這個應用程序背後的基本邏輯是:
- 獲取玩家的DOM元素。
- 獲取縮略圖數組。
- 使用視頻內容中不同部分的縮略圖格式化疊加內容。
- 在用戶懸停時顯示縮略圖。
- 在用戶mouseout上隱藏縮略圖。
- 當用戶單擊縮略圖ModalDialog時,播放視頻。
獲取玩家的DOM元素
找到標記的代碼:
// +++ Get the player DOM element +++
獲取對玩家的DOM元素的引用。我們將使用它來將ModalDialog添加到播放器。
獲取縮略圖數組
找到標記的代碼:
// +++ Get the thumbnail array +++
從視頻的詳細說明屬性中獲取縮略圖URL數組。如需將此中繼資料新增至視訊的詳細資訊,請參閱「視訊設定」區段。
格式化覆蓋內容
找到標記的代碼:
// +++ Format the overlay content +++
若要格式化覆疊內容,請執行下列動作:
- 從視頻“詳細描述”字段中獲取縮略圖URL,並將其添加到模式對話框內容中。
- 配置並創建模態對話框。
- 將“模態對話框”添加到播放器。
顯示縮略圖
找到標記的代碼:
// +++ Show the thumbnails +++
聆聽播放器上的mouseover事件。觸發後,顯示帶有視頻部分縮略圖的“模態對話框”。
隱藏縮略圖
找到標記的代碼:
// +++ Hide the thumbnails +++
聆聽播放器上的mouseout事件。觸發後,隱藏帶有視頻部分縮略圖的“模態對話框”。
播放影片
找到標記的代碼:
// +++ Play the video +++
單擊縮略圖ModalDialog時,請刪除事件偵聽器,關閉並處置ModalDialog並開始視頻播放。
應用程式樣式
CSS在ModalDialog中設置視頻縮略圖的樣式。
外掛程式碼
通常,當將 JavaScript 轉換為布萊特灣播放器插件名義更改時,需要更改。其中一項必要的變更是以定義外掛程ready()式的程式碼取代方法的標準使用方法。
以下是將與播放器一起使用的 JavaScript 代碼的常用開始:
videojs.getPlayer('myPlayerID').ready(function() {
var myPlayer = this;
...
});
您將變更第一行,以使用標準語法來啟動 Brightcove 播放程式外掛程式:
videojs.registerPlugin('pluginName', function(options) {
var myPlayer = this;
...
});
如前所述,您可以在本文檔的相應 GitHub 存儲庫:thumbnail-hover.js 中看到該插件的 JavaScript 代碼。
在播放器上使用外掛程式
一旦您將插件的 CSS 和 JavaScript 文件存儲在可訪問互聯網的位置,您可以使用該插件與播放器。在工作室的播放器模塊中,您可以選擇一個播放器,然後在插件部分將 URL 添加到 CSS 和 JavaScript 文件中,如果需要選項,還可以添加名稱和選項。