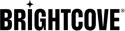使用螢幕閱讀程式與布萊特灣播放器
屏幕閱讀器允許盲人和視障用戶收聽視頻中的操作。它通過讀取定義的WebVTT描述文件來實現。如果您的視頻中的談話有限或沒有發言,這將很有幫助。
資源
一些有用的資源包括:
播放器
本示例使用WebVTT文件描述視頻中發生的情況。屏幕閱讀器會讀取說明文字,以便視障用戶可以按照視頻中的操作進行操作。
將屏幕閱讀器與此視頻配合使用
請按照以下步驟打開說明和屏幕閱讀器。
- 開始播放上面的視頻,並在看到播放器控件時停止播放。
- 在控制欄中,將鼠標懸停在說明圖標,然後選擇英文說明, zh描述。
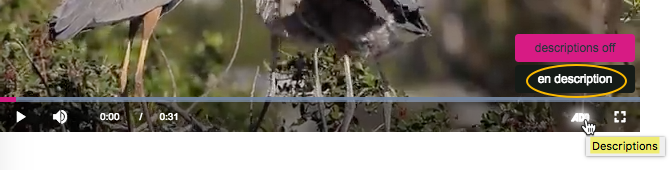
控制列中的描述圖示 - 現在,您應該可以看到播放器中顯示的描述文件中的文本。

描述文字 - 現在,我們將啟用MacOS機器隨附的VoiceOver屏幕閱讀器。選擇CMD + F5打開VoiceOver。
- 出現VoiceOver模式對話框時,選擇使用VoiceOver按鈕。
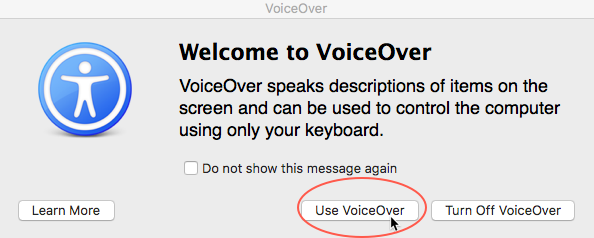
使用「旁白」對話框視窗 - 將顯示一個VoiceOver控制欄,您可以在其中看到和聽到視頻描述文件中的文本。您還將看到並聽到您在計算機上執行的任何操作。
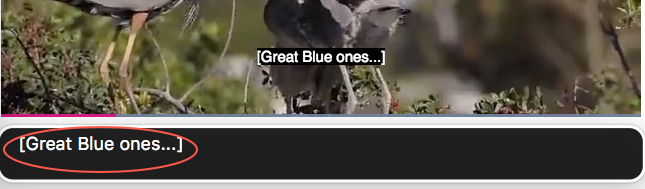
「旁白」控制列 - 選擇CMD + F5關閉VoiceOver。
準備視頻
要使用播放器控制欄中的描述圖標,必須創建WebVTT文本跟踪文件並將其與視頻關聯。若要了解如何執行此操作,請按照下列步驟操作:
-
創建一個文本跟踪文件,描述視頻中的操作。該文件與創建字幕文件相同,不同之處在於,您將在以後的步驟中將其作為描述類型應用於視頻。有關創建此文件的詳細信息,請參見使用媒體模塊向視頻添加字幕文件。
您的文本跟踪文件應類似於以下內容:
WEBVTT 00:00:00.000 --> 00:00:05.000 [Herons...] 00:00:05.000 --> 00:00:10.000 [Great Blue ones...] 00:00:10.000 --> 00:00:15.000 [Nesting...] 00:00:15.000 --> 00:00:20.000 [Enjoy...] 00:00:20.000 --> 00:00:25.000 [Florida 2016] -
Brightcove Player客戶可以學習如何為視頻添加字幕以編程方式。
接下來,您將文本軌道文件與視頻相關聯。Video Cloud客戶可以登錄Studio並導航到媒體模塊。
- 找出文字軌道部分,然後選擇編輯按鈕。
- 上載文本跟踪文件或指定外部URL。
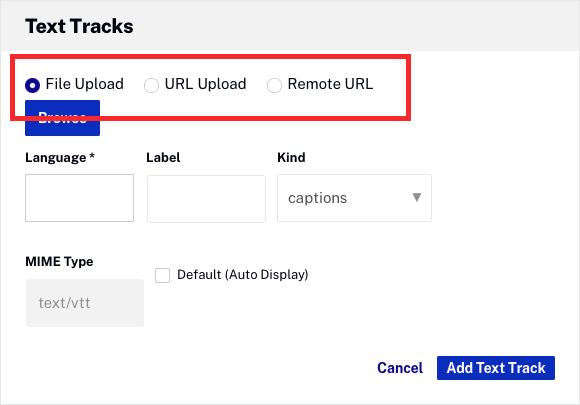
上傳您的文字追蹤檔案 - 輸入兩個字母的語言代碼用於文本跟踪數據的語言。在此示例中,您將輸入恩對於英語。檢查以查看屏幕閱讀器支持的語言。
- 設置類文字跟踪說明。
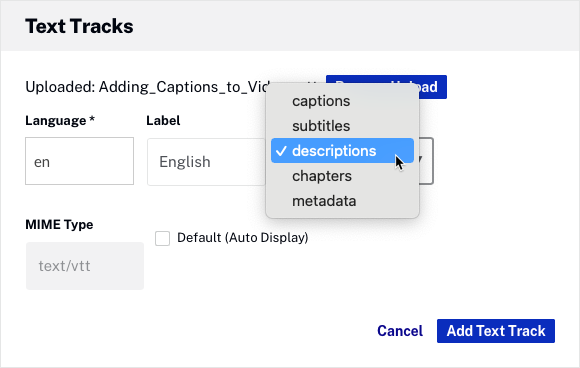
將文字軌的種類設定為說明 - 保留默認值MIME類型值。您可以選擇默認將此語言設置為默認語言。
- 選擇添加文字軌道按鈕保存文本軌道信息。
- 現在,您可以將本視頻與Brightcove Player和屏幕閱讀器一起使用了。