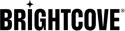識別和刪除效能不佳的影片
簡介
由於多種原因,最好不要在您的媒體庫中保存不被觀看的視頻,並且您猜想它們將來也不會被觀看。在本文檔中,您將看到如何識別這些視頻並將其從媒體庫中刪除。以下要點概述了該過程。然後執行詳細步驟。
- 使用媒體模塊可以導出文件,該文件包含庫中每個視頻的一行信息。
- 使用Google Analytics(分析)模塊創建包含視頻ID,標題,視頻展示次數和視頻觀看次數的自定義報告。該報告將以逗號分隔值(CSV)格式導出,並且僅列出視頻觀看次數和/或展示次數不為零的那些視頻。
- 將兩個CSV文件都導入到Google文檔電子表格中。
- 在“所有視頻”電子表格中添加一列,以確定在特定行中詳述的視頻是否具有視頻觀看次數。通過檢查所有視頻電子表格中的ID在Google Analytics(分析)報告電子表格中是否具有匹配的條目來完成此操作。
- 將不帶視圖的視頻ID複製到Google文檔,並操縱該格式以在批量刪除過程中使用。
導出所有視頻數據
來自媒體模塊,您可以獲得有關庫中所有媒體的報告。稍後將在電子表格中使用。
- 開啟「媒體」模組。
- 點擊出口頁面頂部附近的按鈕。
- 在打開的對話框中,確保列表中的所有視頻被選中。
- 點擊匯出資料按鈕。請注意,此報告將導出最多15,000個視頻的信息。
- 報告製作完成後,請點擊下載文件按鈕。
- 請注意,文件名與您的帳戶ID相對應,並且文件為CSV(逗號分隔值)格式。
- 請點擊取消關閉對話框。
創建自定義Google Analytics(分析)報告
要創建包含帶有觀看次數的視頻的Google Analytics(分析)報告,請執行以下步驟:
- 打開 分析 模塊。
- 在左側菜單上,單擊自訂。
- 使用包括帳戶下拉菜單,以選擇所需的報告帳戶。
- 選擇報告類型成為
One-time。 - 選擇一個日期範圍使用日曆的報告。
- 為了資料組選擇
Video。 - 為了資料欄位選擇三個領域
Video Name,Video Views和Video Impressions: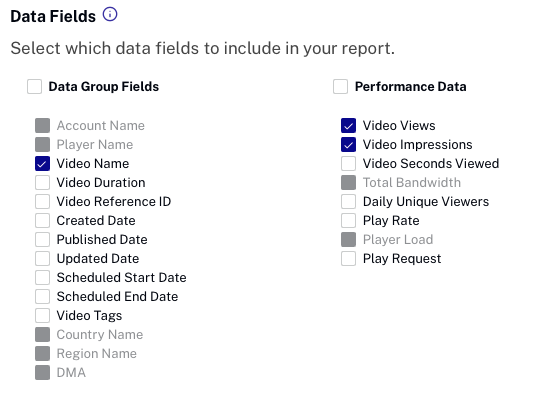
- 在字段下方,您將看到報告的預覽。請注意,視頻ID會自動包含在報告中:
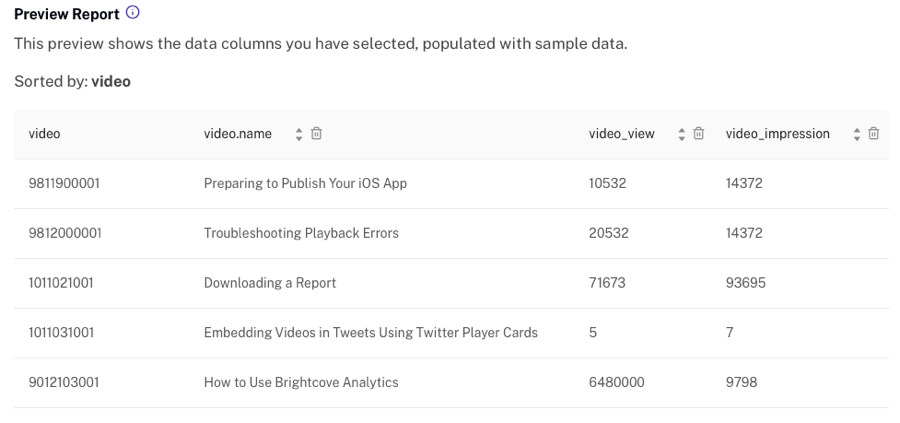
- 供應一個報告名稱或接受默認值。
- 選擇格式成為
CSV。 - 報告準備好後,選擇是否接收電子郵件。除非您的帳戶中包含大量視頻,否則您很可能只會等待報告。
- 點擊索取報告按鈕。
- 延遲一段時間後,您將看到報告已下載。
導入所有視頻文件
在文檔的此部分中,您將打開通過媒體模塊創建的導出的所有視頻報告。
- 打開一個Google文檔空白電子表格。
- 選擇文件>導入>上傳,然後將所有視頻CSV文件(以您的帳戶ID命名)拖到正確的位置,或瀏覽選擇它。
- 在導入文件對話框,接受默認值,然後單擊匯入資料:
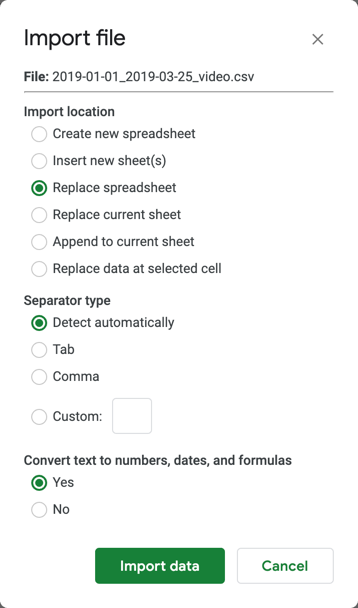
- 您匯入的資料會顯示類似下列內容:
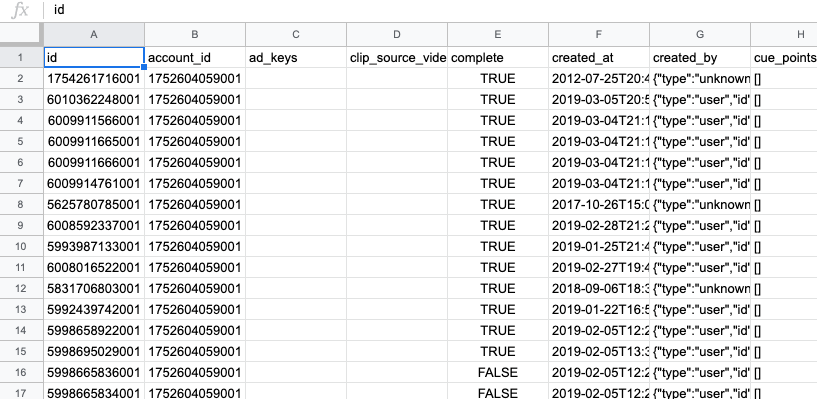
導入分析報告
現在,您將創建的Analytics(分析)報告導入到另一個工作表(在同一電子表格組中)。
- 選擇文件>導入>上傳,然後將Analytics(分析)報告CSV文件拖到正確的位置,或瀏覽以將其選中。
- 在導入文件對話框,請務必更改導入位置至插入新工作表。接受其他默認值,然後單擊匯入資料:
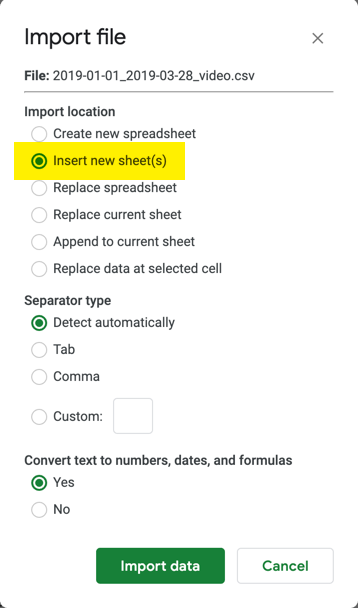
- 您匯入的資料會顯示類似下列內容:
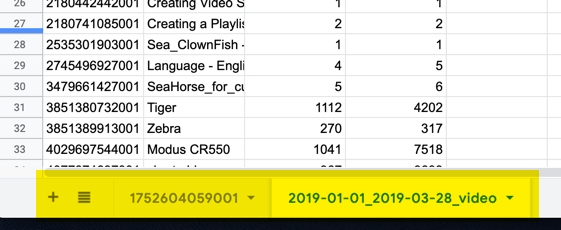
- 請注意,在電子表格的底部,您會看到列出的兩個表。
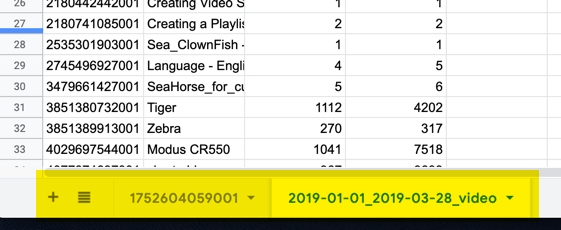
創建一個命名範圍
現在,您將添加一列,用於確定視頻是否有觀看次數。為此,您需要在Google Analytics(分析)報告中引用ID(那些帶有觀看次數的視頻)。為了簡化過程,您現在將創建並命名一個範圍。
- 仍在Google Analytics(分析)報告表中時,單擊大寫一種在第一列的頂部。
- 右鍵單擊列中的某個位置,然後選擇定義命名範圍...
- 將在電子表格的右側打開一個面板。更改默認名稱
NamedRange1至IDsWithViews。 - 按Enter鍵後,您將看到定義的範圍。
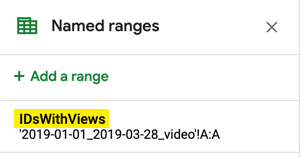
添加列以無視圖確定
現在,您將添加一列並添加一個VLOOKUP()該功能將報告特定視頻是否有觀看次數。
- 返回以您的帳戶ID命名的所有視頻表。
- 點擊列乙。
- 在電子表格菜單中,選擇插入>左列。這將創建一個新的空白列B。
- 點擊單元格B2。
- 輸入
=VLOOKUP(。這開始使用該功能。 - 在右括號後,點擊A2細胞。該單元格位置將被插入。這定義了該函數的外觀。
- 在單元格後面輸入逗號,然後鍵入
id。您將看到可以選擇命名範圍,並選擇它。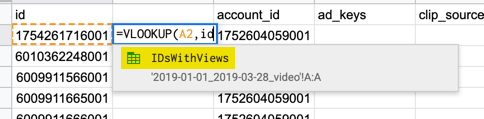
- 在命名範圍後輸入逗號,然後輸入數字
1。這定義了要返回的列索引。對您來說,這意味著如果在指定的範圍內找到A2中的ID,則該ID將放置在單元格中。 - 在數字1之後輸入逗號,然後輸入
FALSE,然後鍵入右括號。此選項告訴VLOOKUP()如果對列進行排序並且無法找到確切值,則應返回最接近的值。由於您不希望這種情況發生,FALSE是輸入的正確值。 - 確保正確定義了您的功能,如下所示,然後按輸入。

#N/A。 - 在單元格B2中單擊回來,並確保其突出顯示。
- 要將公式複製到整個電子表格中,請雙擊突出顯示的單元格(當前為B2)右下角的藍色方塊。
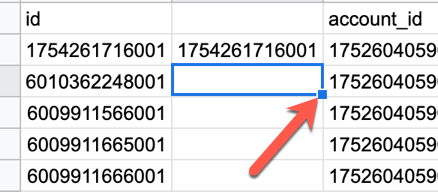
#N/A。如果您看到ID,則表明您在Google Analytics(分析)報告中找到了該ID代表的視頻。換句話說,它具有視頻觀看次數。如您所料,如果您看到#N/AA列中的ID代表的視頻沒有觀看次數。
刪除無觀看次數的視頻
現在,您將對電子表格進行排序,以便將所有無觀看次數的視頻ID分組在一起。然後,您將復制這些ID和格式以批量刪除視頻。
- 突出顯示列B,然後從電子表格菜單中選擇數據>按B列,Z-> A排序表。這會將所有視頻分組,在電子表格的頂部沒有觀看次數,由表示
#N/A在牢房裡 - 現在,您有兩種選擇方法。它們是:
- 如果您要刪除的視頻數量很少,只需進入Studio並在媒體模塊。
- 如果要刪除的視頻數量很多,您可能希望繼續執行以下步驟以減輕刪除視頻的負擔。
- 突出顯示,然後僅複製要刪除的視頻的視頻ID。不要包含任何缺少 ID 或名稱的視頻,因為這意味著該視頻已被刪除。
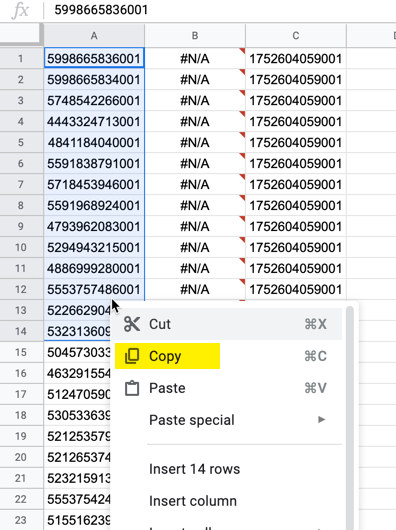
- 打開一個Google Doc文檔。
- 從文檔菜單中選擇編輯>粘貼而不格式化。您僅會在列中看到視頻ID。要批量刪除視頻,它們必須採用以下格式id:12345678 id:23456789 ...。繼續執行以下步驟,而不是手動編輯列表。
- 選擇編輯>查找並替換...
- 為了找值輸入
\n。這代表回車。 - 為了用。。。來代替值輸入一個空格,後跟一個
id:。前面的空間id:對於正確的格式至關重要。 - 檢查使用正則表達式進行匹配複選框。
- 點擊全部替換按鈕,然後關閉對話框。
- 確保您的視頻ID列表現在的格式類似於以下格式:
1754261702001 id:4082515861001 id:5185914204001 id:5324448023001 id:1754261492001 id:2180442442001 id:2535301903001 id:4713495235001 id:4874718207001 id:4997278349001 id:5686632029001 id:5998203290001 id:5998205402001 id:5998658922001 id:5998662608001 id: - 要完成格式化,您將需要放置一個
id:在第一個視頻ID的前面。然後刪除id:列表末尾沒有匹配的實際視頻ID。 - 複製格式正確的視頻ID列表。
id:1754261702001 id:4082515861001 id:5185914204001 id:5324448023001 id:1754261492001 id:2180442442001 id:2535301903001 id:4713495235001 id:4874718207001 id:4997278349001 id:5686632029001 id:5998203290001 id:5998205402001 id:5998658922001 id:5998662608001 - 打開媒體模塊。
- 將您的視頻ID列表粘貼到搜索框中:
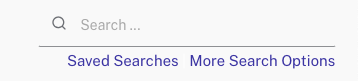
- 按輸入。
- 現在,您將看到列出的所有與您之前選擇的ID相匹配的視頻。現在,您可以單獨選擇要刪除的視頻,或選中“全選”框並刪除視頻。