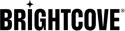建立網路記錄
視訊概觀
下列影片顯示從 Chrome 瀏覽器建立網路記錄的程序。您會將網路記錄儲存為 HTTP 封存 (HAR) 檔案,此檔案是用來記錄網頁瀏覽器與網站互動的 JSON 格式的封存檔案格式。
在視頻之後,該過程以逐步格式顯示。
從 Chrome 建立網路記錄檔
下列步驟會引導您使用 Chrome 建立網路記錄檔。
- 開啟 Chrome 瀏覽器視窗或分頁。
- 為了確保瀏覽器中的快取資訊不會影響網路記錄檔,您必須先清除瀏覽資料。要開始此過程,請從選項菜單(三個垂直點),單擊清除瀏覽數據...選項。
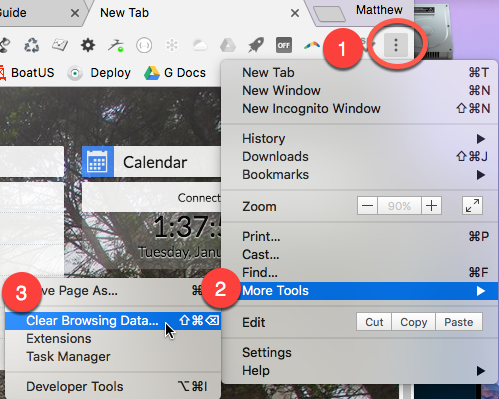
- 現在,在實際界面中,進行選擇,如以下屏幕截圖所示,然後單擊清除瀏覽數據按鈕。
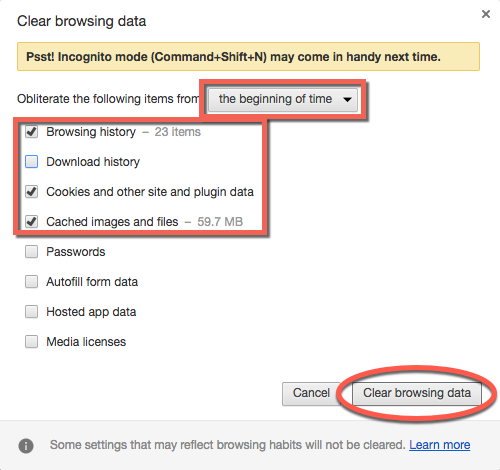
- 在瀏覽器中,再次從選項菜單,選擇開發者工具。
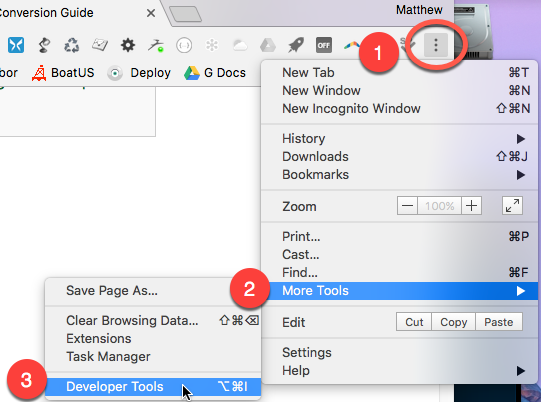
- 選擇網絡開發人員工具中的標籤。
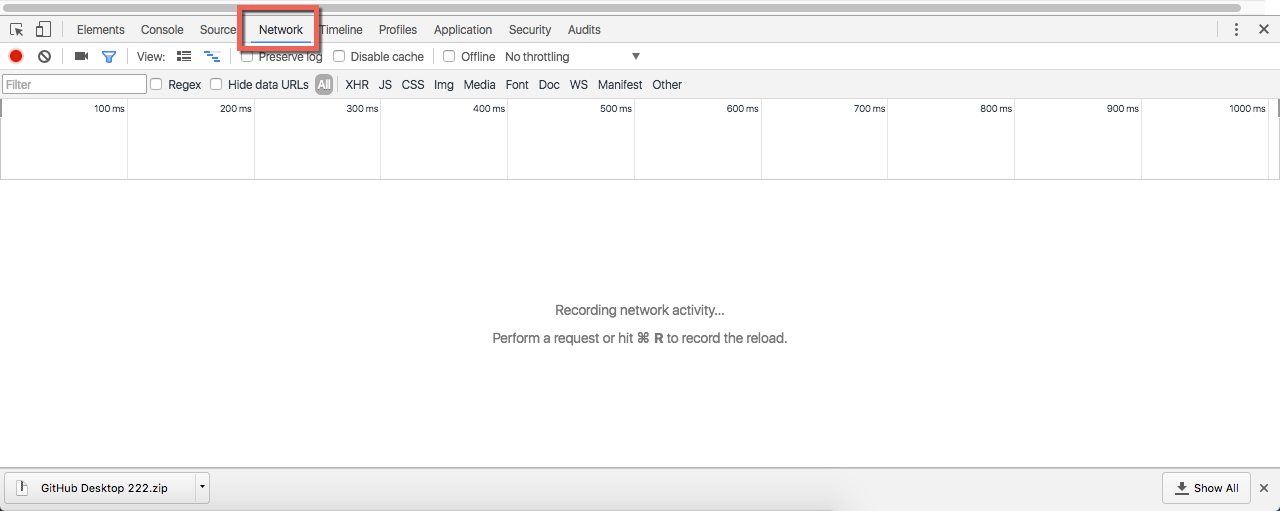
- 將 URL 貼到包含您要疑難排解之 Brightcove Player 的網頁到瀏覽器的網址列中,然後按 Enter 鍵以載入頁面。您會立即在 [網路] 索引標籤中看到網路流量。
- 如果播放器播放視訊時需要網路流量,請啟動視訊。
- 擁有所需的網絡流量後,右鍵單擊流量區域,然後選擇與內容一起另存為HAR選項。
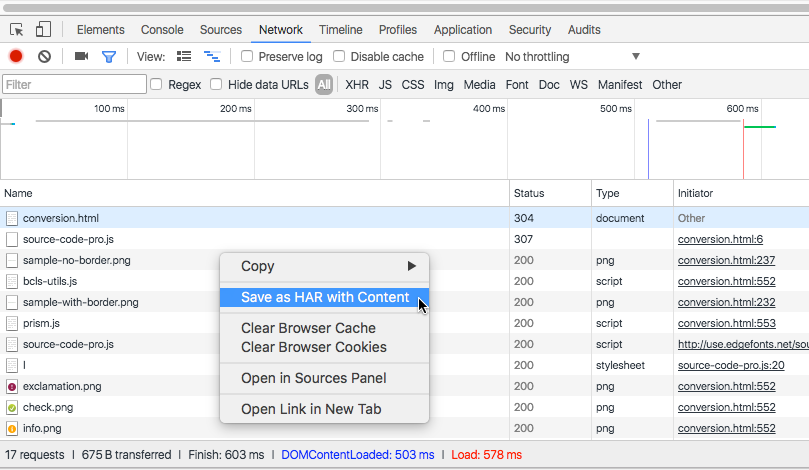
- 儲存檔案並傳送給適當的支援人員。
從 Firefox 建立網路紀錄
下列步驟會引導您使用 Firefox 建立網路記錄檔。
- 開啟 Firefox 瀏覽器視窗或分頁。
- 為了確保瀏覽器中的快取資訊不會影響網路記錄檔,您必須先清除瀏覽資料。要開始此過程,請從選項菜單(三條垂直線),選擇首選項選項,然後隱私和安全。
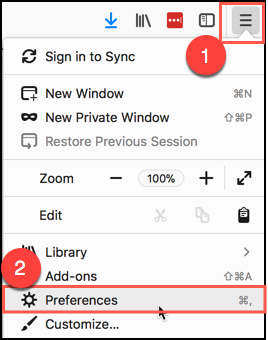
- 向下捲動。在 - 的右邊緩存的網頁內容,選擇立即清除按鈕。
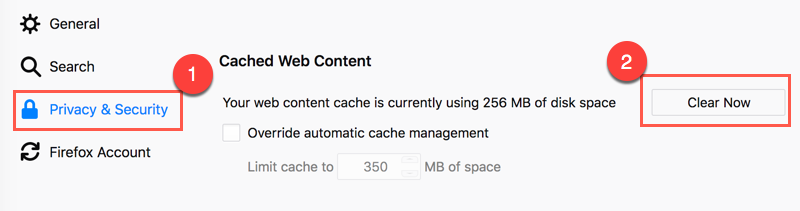
- 關上首選項標籤。
- 在瀏覽器中,再次從選項菜單,選擇Web開發人員,然後選擇網絡。
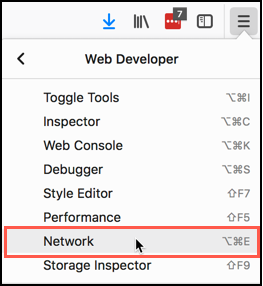
- 將 URL 貼到包含您要疑難排解之 Brightcove Player 的網頁到瀏覽器的網址列中,然後按 Enter 鍵以載入頁面。您會立即在 [網路] 索引標籤中看到網路流量。
- 如果播放器播放視訊時需要網路流量,請啟動視訊。
- 擁有所需的網絡流量後,右鍵點擊流量區域,然後選擇全部另存為HAR選項。
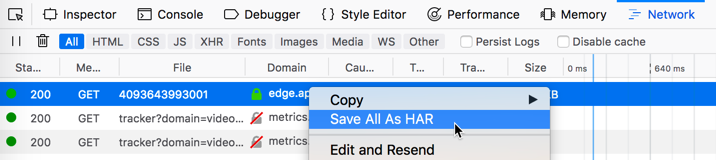
- 儲存檔案並傳送給適當的支援人員。
從 Safari 建立網頁歸檔
下列步驟會引導您使用 Safari 建立網頁封存檔案 (.webarchive) 檔案。這與 HAR 文件不一樣。
- 開啟 Safari 瀏覽器視窗或標籤頁。
- 為了確保瀏覽器中的快取資訊不會影響網路記錄檔,您必須先清除瀏覽資料。如果看不到發展頂部菜單中的菜單,然後從Safari菜單中選擇蘋果瀏覽器接著首選項。
- 在首選項對話框中,選擇高級然後選擇在菜單欄中顯示“開發”菜單。
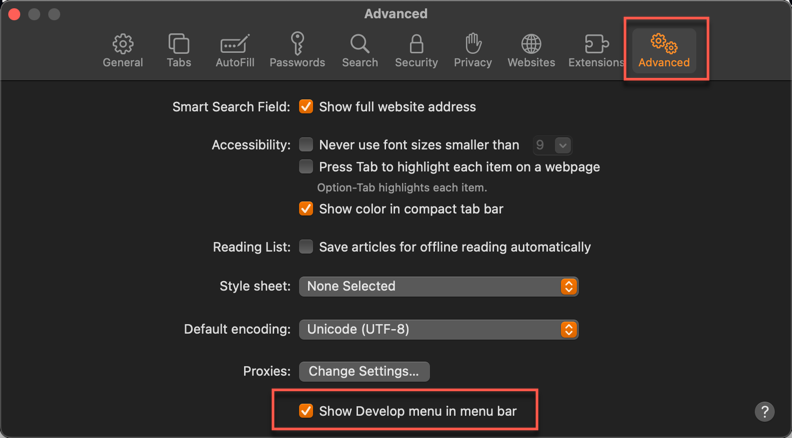
- 在Safari菜單欄中,選擇發展然後選擇空緩存。
- 將 URL 貼到包含您要疑難排解之 Brightcove Player 的網頁到瀏覽器的網址列中,然後按 Enter 鍵以載入頁面。
- 在Safari菜單欄中,選擇發展然後選擇顯示網頁檢查器。
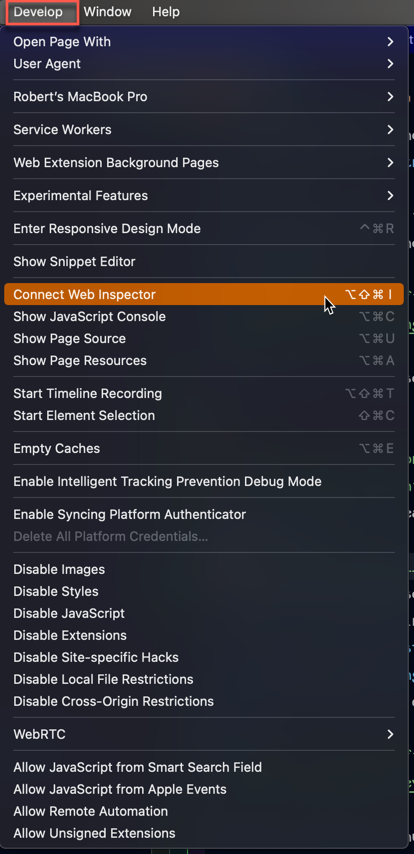
- 在Web檢查器中,選擇網絡標籤。
- 在瀏覽器中重新載入您的網頁。您會立即在 [網路] 索引標籤中看到網路流量。
- 如果播放器播放視訊時需要網路流量,請啟動視訊。
- 獲得所需的網絡流量後,單擊出口生成 HAR 文件。
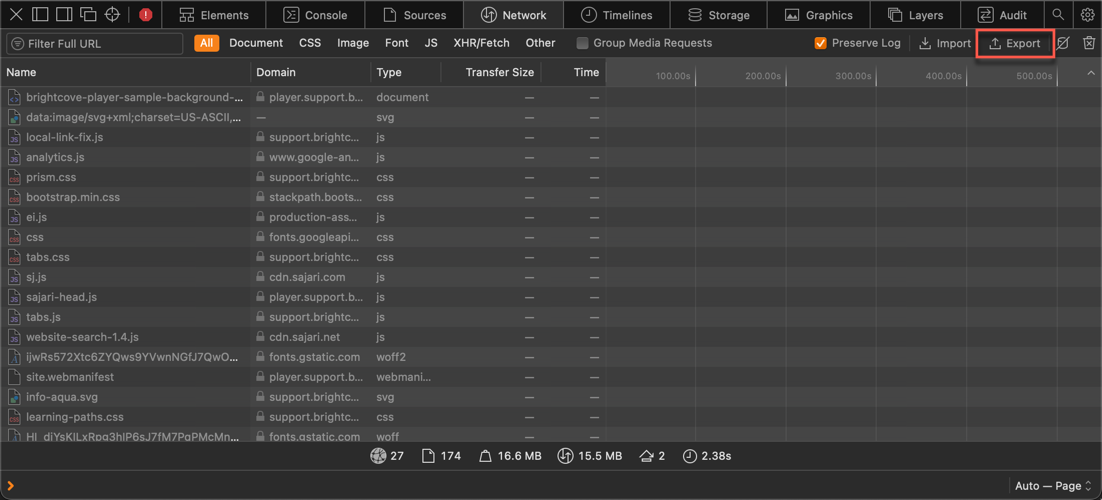
- 儲存檔案。這個檔案可能不包含支援人員可能需要協助解決問題的網路資訊。